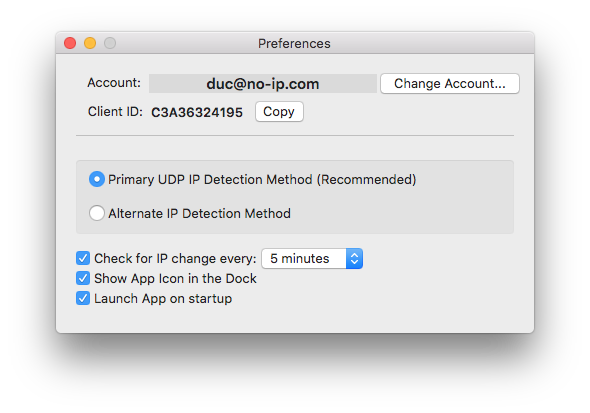This guide will show you how to set up the Dynamic Update Client and explain the additional preference settings that are available. No-IP DUC version 4.X supports OS X 10.10 Yosemite and above.
Note: You do not need to use the DUC if you’ve already configured DDNS in a router, DVR, camera, or other device. If you have multiple update clients updating the same hostname the service will not work properly. An update client is a device with DDNS settings configured and enabled. Our DUC is also an update client. You can still set up connections to multiple devices but best practice is one hostname per network location. Make sure that each specific hostname is not updated by more than one update client.
1. Visit https://www.noip.com/download and click “Download Now”.
2. After the file has downloaded, go to the top right corner of your screen and click the finder button and search for “noip”.
3. Find the file named “No-IP_DUC_v4.X.X.dmg” and double-click to open it.
4. Drag the “No-IP DUC” into the “Applications” folder.
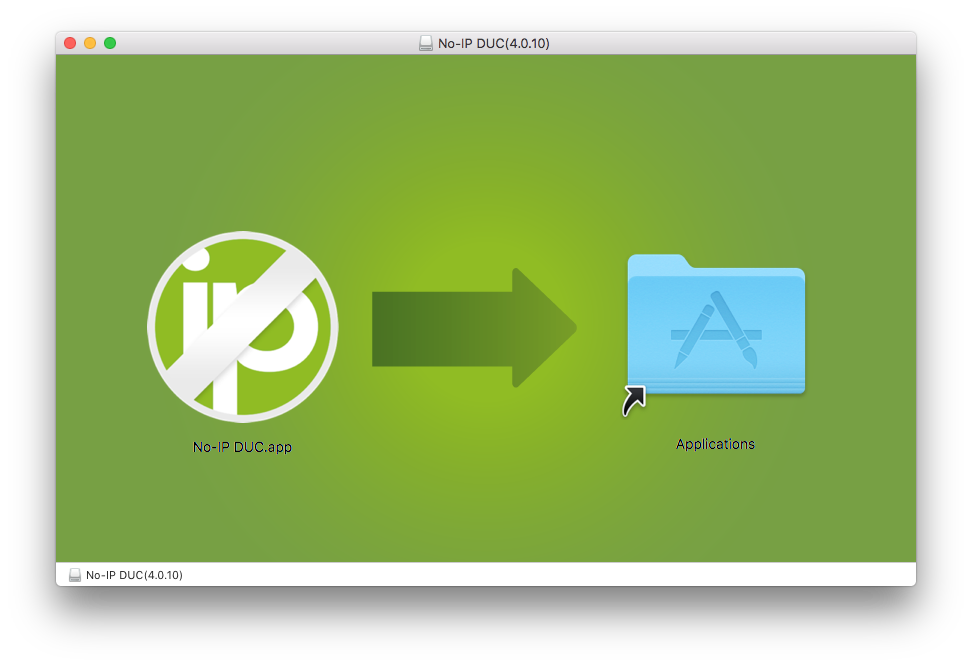
5. Double click the “Applications” folder to open it. Find the No-IP DUC in the list of applications and double-click it.
6. You will now see the “Welcome to the Dynamic Update Client” getting started window. You can follow the prompts to learn about the new features of the DUC, or skip this by clicking Skip.
7. You will be prompted to log in. Enter your No-IP Username or Email and Password. If you have not created an account with us, follow the Getting Started Guide or click “Sign Up.”
If you created a DDNS Key, you can use the DDNS Key Username and Password to login instead of your No-IP account credentials.
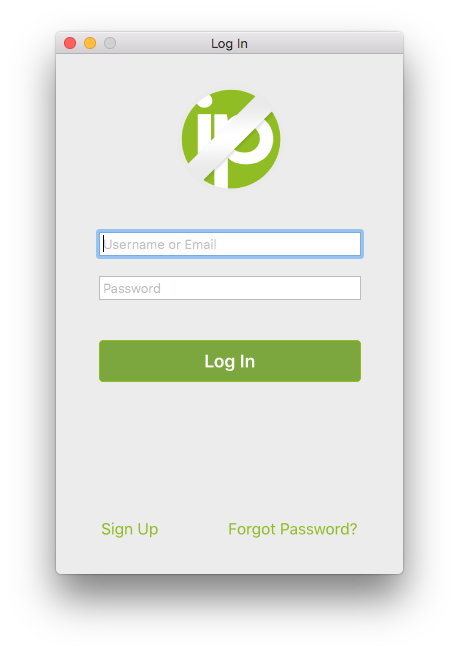
8. After logging into the DUC for the first time, you will be presented with a list of hostname(s)/domain(s) that can be dynamically updated. Select the hostname(s)/domain(s) you wish to have updated.
Note: When you select the hostname/domain it will automatically begin to be updated with the current public IP address that the DUC is connected to. Please ensure you select the correct name to be updated if you have multiple names. Please make sure the DUC does not move from the network location.
The applications will be available in the Menu Bar at the top of your screen. When you click the No-IP icon, a drop-down with many features will be available. Including the following:
- The number of hostnames being updated
- The IP address of the last update
- Time of next update
- Force an IP address update to hostnames
- View the logs of updates
- Other helpful links
Preferences
The Preferences window has a few options that may be adjusted.
Change Account: Use this to log in to a different No-IP account and manage the hostnames within the new account.
Client ID: A unique ID tied to a unique key that is only used for the session that you logged into the DUC. This can also be used to disable or remove update clients from your account.
Primary vs Alternate: If the DUC is not detecting the proper IP address, or the DUC all of a sudden is updating the wrong IP address, you can select the option that is NOT bubbled. This could correct the issue.
Check for IP change every: You can adjust the DUC to provide updates every 5 minutes, 10 minutes, 30 minutes, 1 hour, and 4 hours. 5 minutes is recommended.
Show App Icon in the Dock: By default, our logo will show in the Dock when the service is running, along with the icon along the top (by the clock). You can disable or enable the dock icon by toggling it.
Launch App on startup: You can enable this application to run on start. This is good if your computer crashes and you need to have the service automatically load at login. We recommend you leave this enabled.