- D-Link Dynamic DNS service is terminated as of July 2nd, 2020. Move to No-IP for free or save on a paid upgrade to maintain your remote access setup.
Are you trying to setup No-IP Dynamic DNS (DDNS) on your D-Link Router? This guide will walk you the D-Link Router Configuration for No-IP’s Dynamic DNS service.
First, if you’re not sure if your specific router model supports our service you can check out our list of supported D-Link routers here. You can also check, if you already have a D-Link device, if your router supports us. You should be able to select No-IP in the Dynamic DNS settings.
- Login to your D-Link router, ensure it is up-to-date with the latest firmware.
- Navigate to the DDNS settings within the router and confirm that No-IP listed as a provider in the Server Address dropdown.
- Enter your No-IP Hostname, Username, Password and set the desired time out.
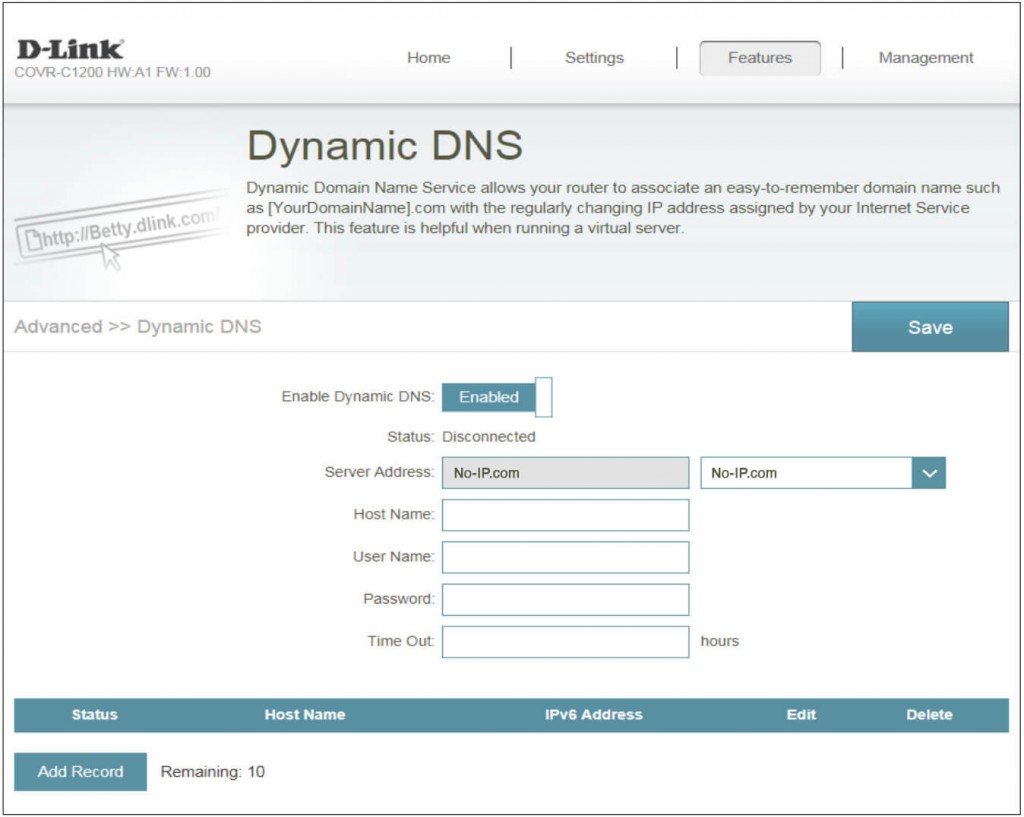
Lastly, navigate to your D-Link Router’s Port Forwarding page and Port Forward the port for the device you are trying to access.
The following guide will help you Port Forward your D-Link Router: How to Port Forward a D-Link Router.
Note: Some routers DDNS pages can look differently and function slightly differently. These settings should work for almost any router so if the above isn’t working for you go off of this instead:
Server Address: No-IP.com
User Name: Your DDNS Key Username / Email
Password: Your DDNS Key Password
Host Name: all.ddnskey.com
Timeout: Your choice
Not every device will ask you for a server or server address. The service will still work without issue, if the device does not ask for it.
DDNS Key usernames and passwords are created individually for each hostname or group of hostnames. They are generated from the DNS Records page in your account.
If you run into any issues during the process of configuring your D-Link router feel free to check out our troubleshooting guide, or open a support ticket.