This guide is for older Ubiquiti/Unifi devices, we have an updated guide here.
Setting up DDNS on an Ubiquiti Edge router is a just a little more in-depth than standard consumer routers. The purpose of this guide is to provide a clear and concise path to set this feature up. Following the steps should result in the successful configuration of Dynamic DNS for one of your hostnames/domains.
This guide is intended for use with the EdgeOS firmware 1.9.1.1 or later.
You will first want to connect to your EdgeOS interface by typing the gateway of the router into the address bar of your router. For us, this is 192.168.1.1:

From here, log into your EdgeOS and then click on the “Services” tab:
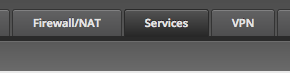
There are three tabs that will load on that tab. Of those three, select the “DNS” option in the middle:
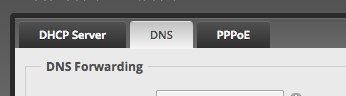
This is where you will at the DDNS function. Click on “Add DDNS Interface”:

You will then need to fill out the information fields that pop up. Please follow the example that follows:
Instead of using your No-IP account credentials, you can create and use DDNS Keys. They offer increased account security and better update client compatibility.
To recap the settings in the picture:
Interface: eth0
Web: -left blank-
Web-Skip: -left blank-
Service: noip
Hostname: yourNoIPhostname (example.domain.com)
Login: yourNoIPusername
Password: yourNoIPpassword
Protocol: noip
Server: dynupdate.no-ip.com
Some older firmware’s do not have No-IP listed as a service. Simply choose “Custom” and name the service “noip”. The rest is the same.
***NOTE: It has been recently reported that some Ubiquiti devices currently suffer a bug where you are not able to select an option under “Protocol”. To resolve this potential problem, select “Apply”. It should fail, but not indicate why. When the “Protocol” is then selected, the drop down appears. Now select “Apply” to proceed.***
After that is filled out, click on “Apply”. The update might take around 10-15 seconds to complete. If everything is filled out correctly, you should see the “Successful” status shown below:

Your Edge router will now update us anytime your dynamic IP address changes. If you get any errors after clicking “Apply”, please contact our Customer Success team.
