This guide will walk you through setting up your POP3/IMAP mail service on Thunderbird. If you already have Thunderbird set up and are having issues, you might need to go into your Thunderbird account settings to allow email to flow outbound. See the instructions towards the end of the guide here to see these instructions.
Once Thunderbird has been installed, you should see the account setup.
Start out by filling out your Full Name, this is a label for your account.
Enter your full Email Address and password you entered when configuring your mail service on No-IP.
Click on Configure Manually.
Now, you will want to decide on whether to use POP3 or IMAP. IMAP is selected by default, and is recommended by us. POP3 downloads the emails from a server to a single computer, then removes the email from the server. While this can help save storage space, it also makes it so that your emails will not be accessible on other devices.
Use the following settings:
Hostname: mail.noip.com
Incoming Server: For POP3: port 110 or 995 with SSL enabled (recommended).
For IMAP: port 143 or 993 with SSL enabled (recommended).
Outgoing Server: mail.noip.com, port 587 or 465 with SSL enabled (requires authentication).
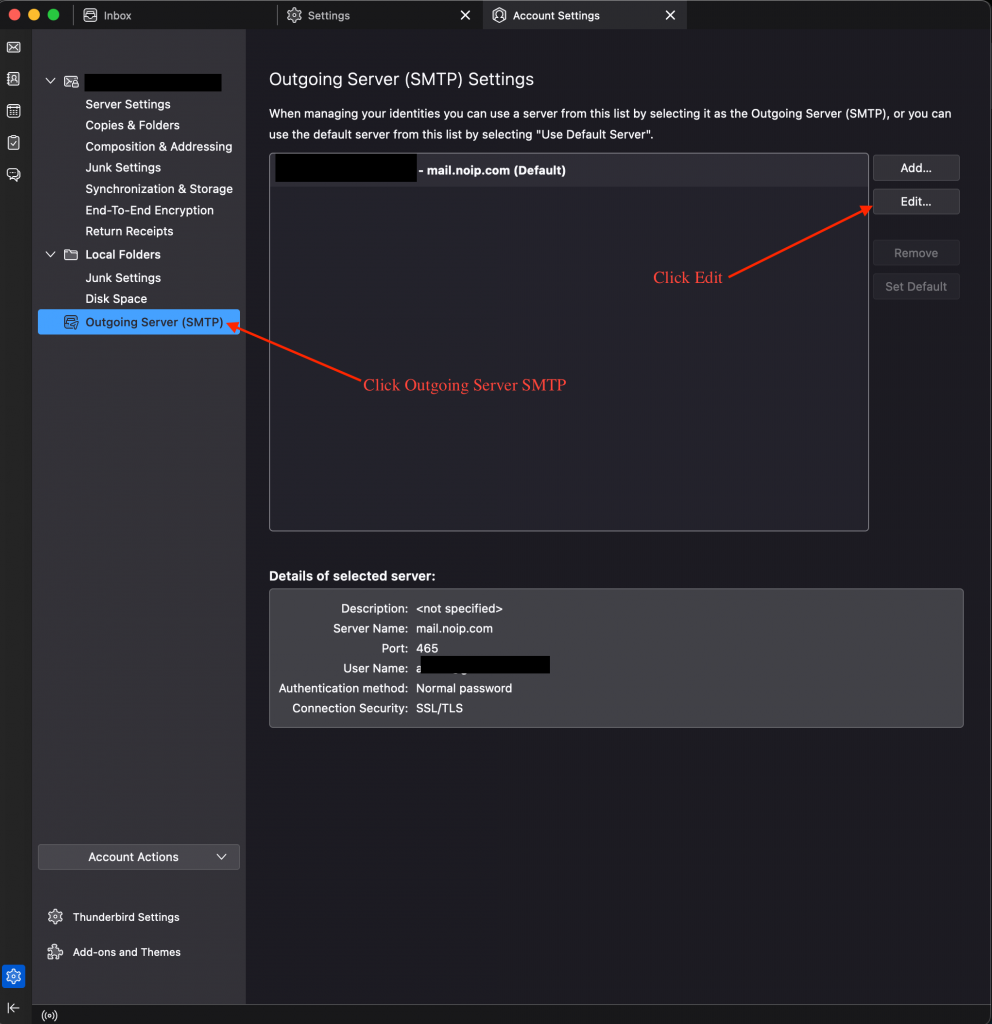
If you are going to use SSL, make sure to select SSL/TLS under Connection Security and select Normal Password under Authentication Method for both Incoming and Outgoing Servers.
Once you have entered all relevant fields, click Re-Test to make sure all of your settings are correct. If everything went okay, you should see a green checkmark indicating setup was successful.
Click Done.
Click Finish to complete setup. You should now see your mailbox and be able to send and receive email.
Fixing your Current Settings
If you have already configured your Thunderbird account and are unable to send email using SMTP, make sure the following settings are correct.
Click on Settings then Account Settings then Outgoing Server (SMTP)
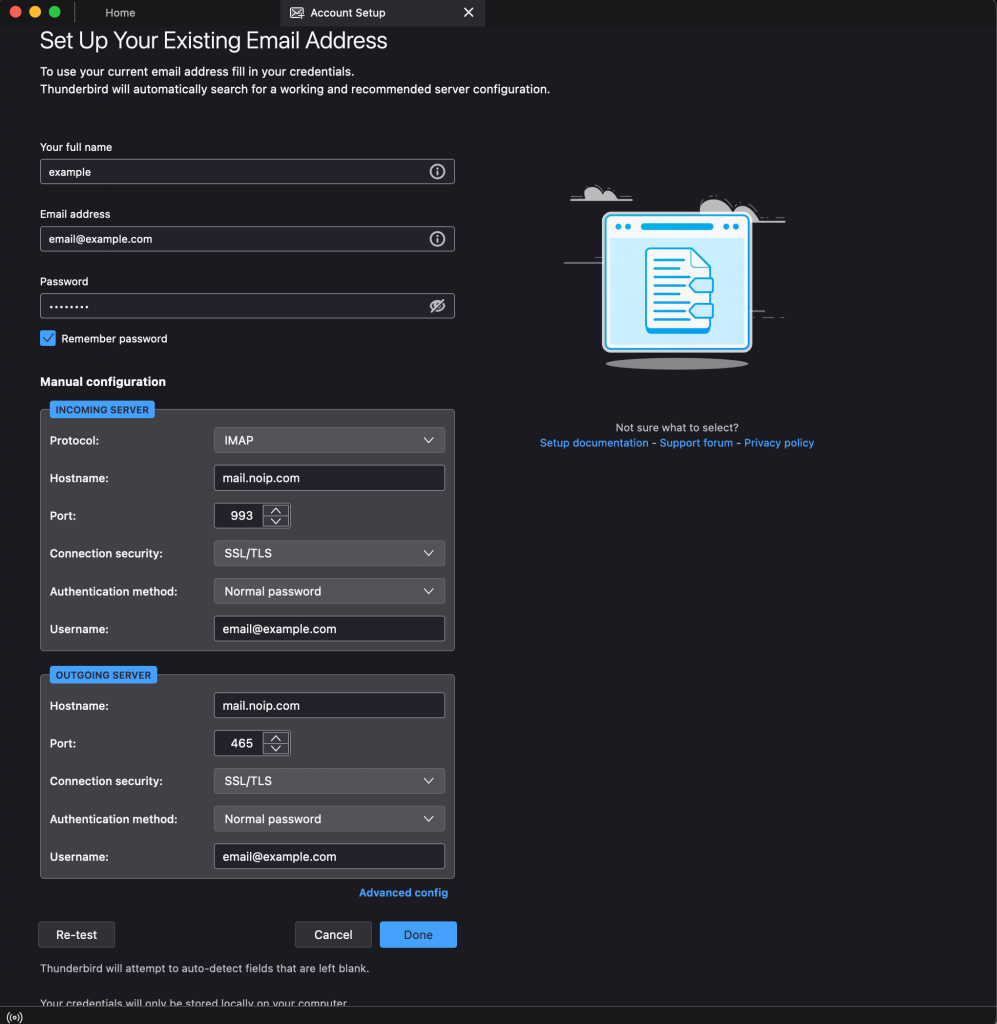
Once on the Outgoing Server (SMTP) page, click Edit to correct the outgoing email settings.
You should see the following SMTP Server window.
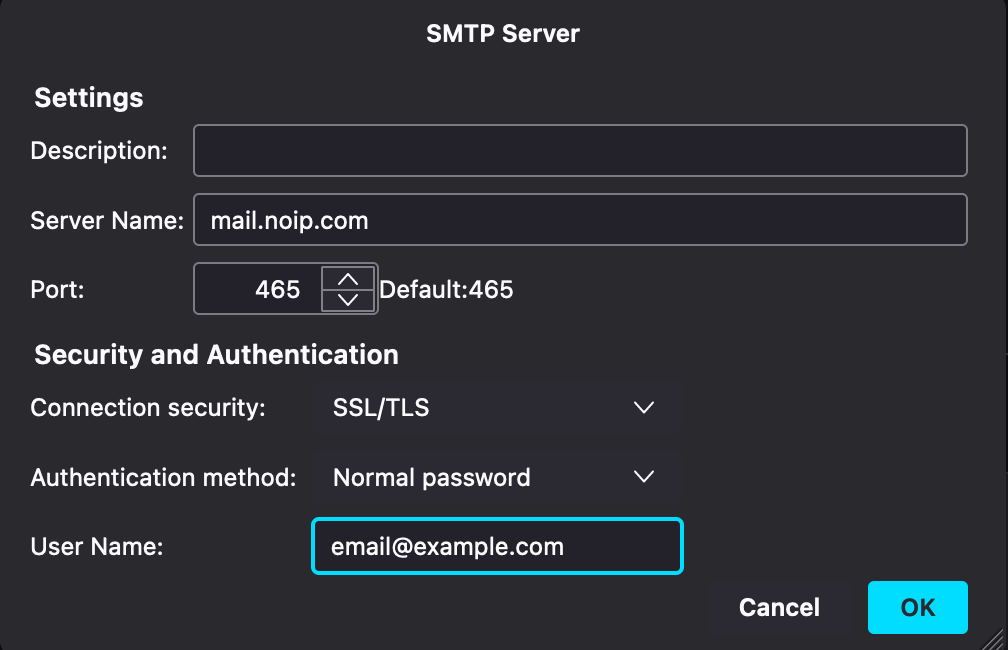
Make sure the settings are as follows:
Server Name: mail.noip.com
Port: 465
Connection Security: SSL/TLS
Authentication method: Normal Password
User Name: Your full email address created on No-IP (email@example.com)
Click OK and you should now be able to send email.
If you are still having trouble, feel free to reach out to our support team at support@noip.com. Or create a ticket here: https://www.noip.com/ticket

